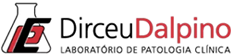- Entre na App Store ou Google Play
- Baixe o aplicativo gratuitamente
- Abra o aplicativo
- Pronto, agora é só clicar em “Buscar por nome”, digitar “Dirceu Dalpino” e começar a usar
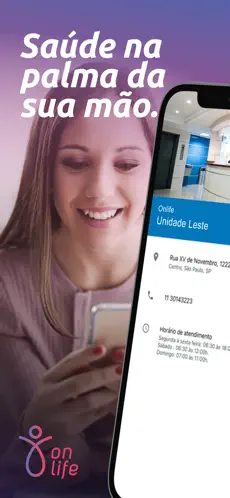
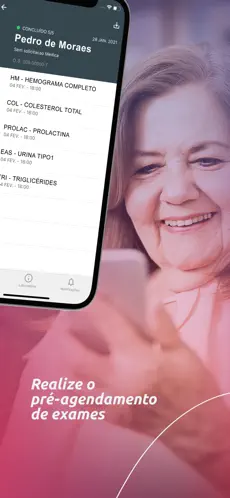
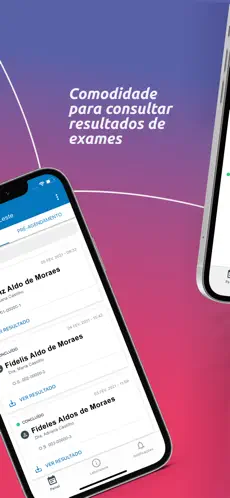
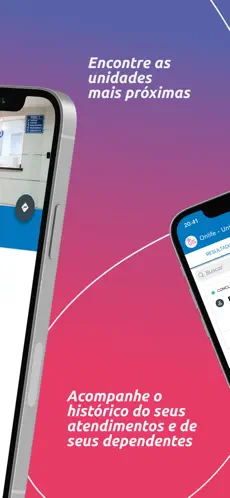
Instruções para uso do aplicativo Onlife
Para encontrar o nosso aplicativo é necessário acessar no smartphone a loja de aplicativos Google Play, se o smartphone utiliza um sistema operacional Android, ou App Store se o sistema operacional é o iOS (Apple).
Na loja, no campo de busca, o usuário deve pesquisar por Onlife. Ao encontrar o aplicativo, deve clicar em Instalar no Android, ou em Obter no iOS. O usuário deve realizar o download e instalar o aplicativo. Ao finalizar a instalação, deve clicar para abrir o aplicativo.
Ao acessar o aplicativo pela primeira vez é apresentada ao usuário uma mensagem para permitir o recebimento de notificações pelo App. Esta permissão é solicitada apenas no primeiro acesso ao aplicativo. Estas notificações são sobre confirmação de agendamentos, resultados disponíveis, alteração de data de entrega do resultado, necessidade de recoleta de material e pesquisa de satisfação.
Recomendamos ao usuário selecionar a opção “Permitir”.
Selecionar laboratórios
Ao acessar o aplicativo, é apresentada a tela com a frase “Localize o laboratório desejado para consulta de instruções de exames, resultados de exames, pré-agendamento e outros serviços.“. Neste momento o usuário pode realizar a busca do laboratório desejado pelo nome ou escaneando o QR code abaixo.
Consulta de informações
As consultas via Onlife possibilitam ao usuário visualizar as instruções de preparo dos exames. Na parte inferior do aplicativo clicar em “Laboratório”. Podem ser consutadas as unidades de coleta, informações sobre exames realizados e sobre os convênios que o laboratório atende.
Central de notificações
A central de notificações é onde o usuário pode visualizar todas as notificações push que recebeu no aplicativo. As notificações podem ser de agendamento confirmado, alteração de prazo de entrega do resultado, resultado pronto e necessidade de recoleta de amostra.
O usuário deve clicar na opção de Notificações para poder visualiza-las. São listadas todas as notificações push que foram enviadas pelo Shift LIS. Ele pode clicar sobre a notificação desejada para visualizar as informações.
Cadastro do usuário
Ao realizar o acesso ao aplicativo, é apresentado ao usuário junto aos botões de Escanear código QR e Buscar pelo nome, o botão de Entrar/Criar conta. Este cadastro é necessário para que seja possível o usuário cadastrar seus pré-agendamentos e consultar seus resultados e/ou dependentes.
O usuário deve clicar neste botão para iniciar o cadastro. Neste momento é solicitado informar o documento CPF. O usuário deve informar o número do CPF sem ponto e clicar em Entrar.
Nesta tela é necessário informar os dados:
- Nome completo
- Data de nascimento (o usuário não pode ser menor de 18 anos)
- Sexo
- DDD + Número do celular
Depois de preencher, o usuário deve clicar no botão Criar conta. Junto com este botão é apresentada a opção com a mensagem “Ao clicar em Criar conta, concordo que li e aceito os Termos de Uso.“. O usuário pode clicar em Termos de uso para ler o termo.
Caso o usuário tenha selecionado um laboratório antes de realizar seu cadastro no aplicativo e já seja um paciente deste laboratório, é feita uma validação utilizando o CPF e número de celular para encontrar os dados no laboratório selecionado. É verificado também se o cadastro no laboratório está ativo.
É informado que a conta foi criada com sucesso. Na próxima mensagem apresentada, o usuário deve clicar em Continuar. Um código de segurança é enviado para o celular via SMS.
Este código deve ser digitado no campo Código SMS. O envio do código via SMS ocorre sempre que o usuário se autentica no aplicativo. Caso cliente não receba SMS ele pode estar na blacklists da empresa que envia SMS (isso geralmente ocorre quando é enviado algum comando para não receber SMS). Para que o número saia da blacklist é necessário enviar a palavra EXCLUIR para 26510 e após isso tente novamente acessar o aplicativo. Verifique se a mensagem com o código de validação chega.
Consulta de resultados
Para realizar a consulta de resultados, o usuário deve acessar a aba Resultados. Se ainda não tiver um usuário para acessar o aplicativo ou tenha o usuário, mas não está autenticado, ele deve clicar no botão Entrar/Criar conta. Para consultar resultados é necessário estar autenticado no aplicativo.
Para cada O.S. é apresentado o status em que os resultados estão. Os possíveis status são os listados abaixo:
- Em processamento: Indica que os procedimentos ainda estão sendo realizados, ou seja, seus resultados ainda não estão prontos;
- Parcial: Indica que pelo menos um resultado está pronto e os outros ainda não, por isso é apresentado em frente ao status a quantidade de procedimentos que estão com resultados prontos comparado com a quantidade total de procedimentos da O.S.. Por exemplo: 4/9 quer dizer que dos 9 procedimentos da O.S., apenas 4 estão prontos;
- Concluído: Indica que todos os resultados dos procedimentos da O.S. estão prontos, por isso é apresentado em frente ao status a quantidade de procedimentos com resultados prontos e a quantidade de procedimentos da O.S.. Por exemplo: 9/9 quer dizer que dos 9 procedimentos da O.S., os 9 estão prontos.
A opção Ver resultado abre um arquivo PDF com os resultados de todos os procedimentos que estão prontos. É apresentada uma lista com os procedimentos da O.S. e a sinalização de cores de status é apresentada para cada procedimento. Para visualizar os resultados em formato PDF, o usuário deve clicar no botão.
Pré-agendamento
O pré-agendamento via aplicativo Onlife permite que o usuário faça um cadastro com seus dados e envie ao laboratório seus documentos para que o agendamento seja cadastrado posteriormente.
Para cadastrar o pré-agendamento, o usuário deve acessar aba Pré-agendamento. Nesta tela, deve clicar em Iniciar ou clicar no “+” em situações que já existam outros pré-agendamentos cadastrados. O usuário deve seguir as instruções do aplicativo preenchendo os dados nas telas apresentadas.
No final aparecem os possíveis status para os pré-agendamentos, que são os listados abaixo:
- Em análise: Indica que o pré-agendamento foi recebido e será analisado pela equipe do laboratório;
- Confirmado: Indica que o pré-agendamento foi convertido em um agendamento para que o paciente seja atendido. Neste momento é enviada notificação push caso o paciente tenha autorizado receber notificações. Caso contrário fica visível apenas na central de notificações;
- Concluído: Indica que o atendimento já foi realizado;
- Cancelado: Indica que o pré-agendamento foi cancelado. O cancelamento só pode ser realizado pelo laboratório.
Pesquisa de satisfação
O aplicativo Onlife também enviará uma pesquisa de satisfação ao paciente em dois momentos: após a coleta do material e ao consultar o resultado.
Esta pesquisa é muito importante para o Laboratório Dirceu Dalpino porque permite uma melhoria contínua dos nossos serviços.